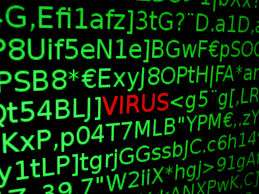Доброго времени суток, дорогие читатели. Вы наверняка знаете, что лицензионные версии Windows 10 обладают встроенным антивирусом, причем бесплатным, называется который центр безопасности Windows 10. Однако, если вы хотите максимально защитить свой компьютер от сторонних угроз, вам нужно будет правильно его настроить. И в этой статье мы расскажем вам, как это сделать.
Итак, чтобы открыть антивирус, вы должны открыть поисковую строку пуска и в нем прописать «защитник», чтобы найти нужную программу.
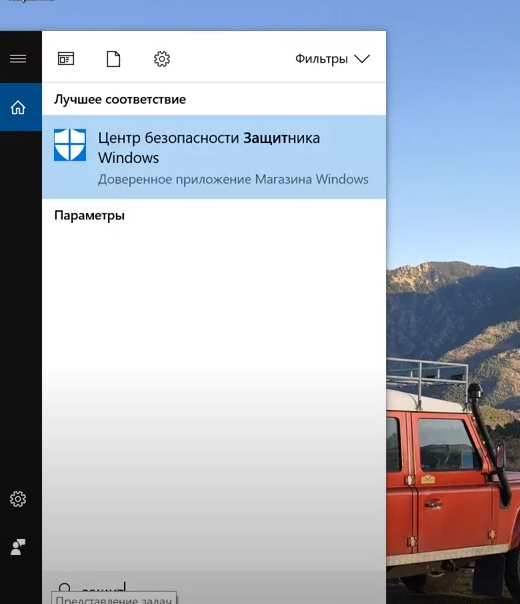
После этого у вас откроется и сам антивирус. Обратите внимание на скрин ниже. Антивирус должен выглядеть также, как на нем, т.е. около каждого из его пунктов должны стоять зеленые галочки. Если их не будет – значит антивирус функционирует неправильно.
Итак, если вам нужно настроить антивирус, то придется по очереди переходить и настраивать каждый из пунктов, поэтому и мы будем рассказывать вам обо всем по порядку.
Защита от вирусов и угроз
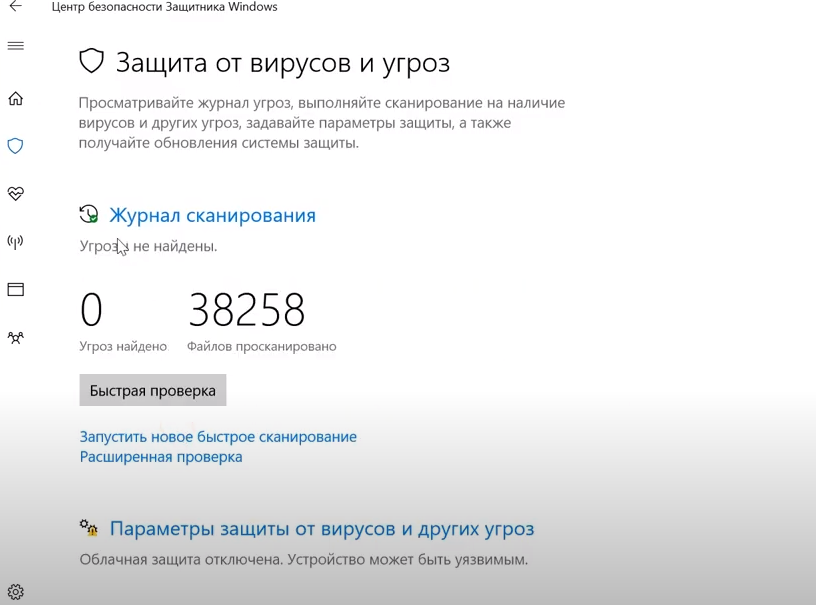
Перейдя в этот раздел, вы должны будете перейти в параметры данной функции. Там вы обязательно должны включить галочку около пункта «защита в режиме реального времени». Облачную защиту активируйте только в том случае, если вы пользуетесь облаком. В противном случае – это лишние затраты ресурсов ПК на ненужную функцию.
Что касается автоматической отправки образцов – то тут вы можете ставить, а можете и не ставить галочку. Действуйте на свое усмотрение. В любом случае, на защите ПК это не скажется. В этом же разделе вы можете выбрать исключения, т.к. не совсем легальные файлы, которые антивирус будет удалять по умолчанию. Ну и, конечно же, вы можете настроить уведомления.
Работоспособность устройства
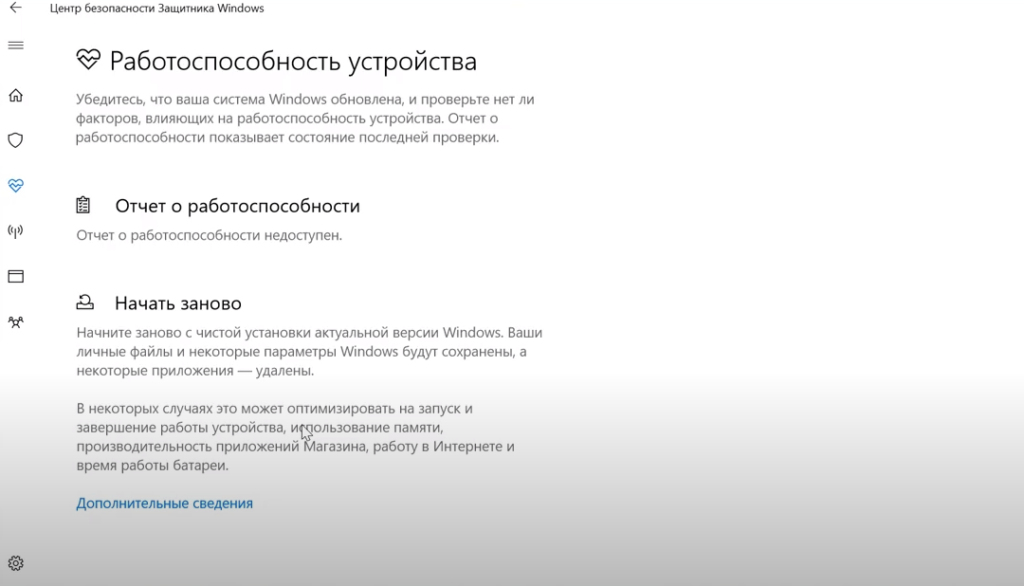
Эта функция отвечает за различные ошибки и сбои в работе системы. В случае их возникновения, программа автоматически предложит вам ссылку, для их устранения, либо же ссылку, по которой вы можете перейти на официальный сайт Microsoft и сообщить о своей проблеме.
Также тут находится кнопка «начать заново», которая позволит вам автоматически переустановить Windows, в случае, если ваша проблема окажется неразрешимой доступными и простыми методами.
Брандмаузер и безопасные сети
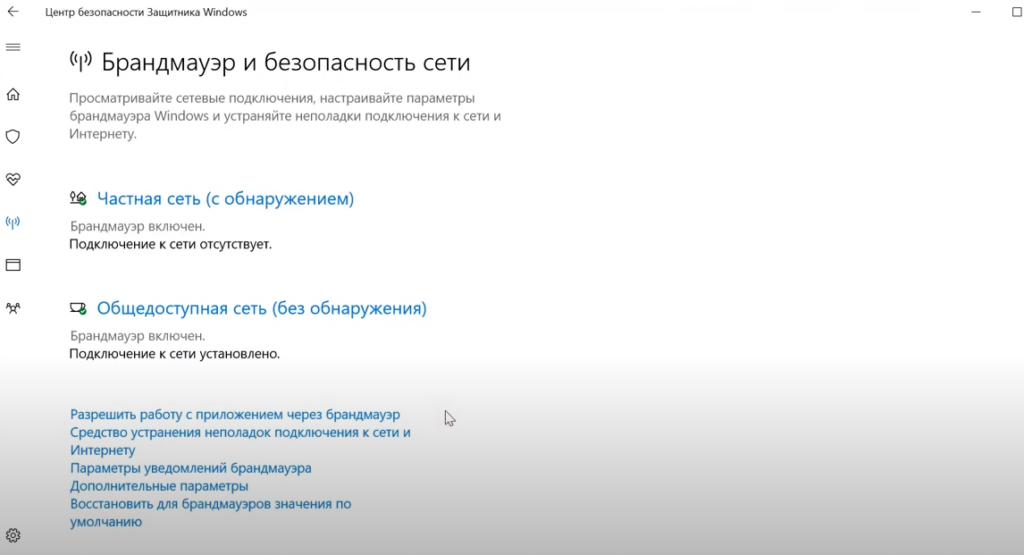
В этом разделе, при необходимости, вы можете включать или отключать все доступные сети подключения. В целом же – это функция для более продвинутых пользователей. Единственное, что может вам понадобится – это включение интернета, если по какой-то причине антивирус его вырубит.
Управление приложениями и браузером
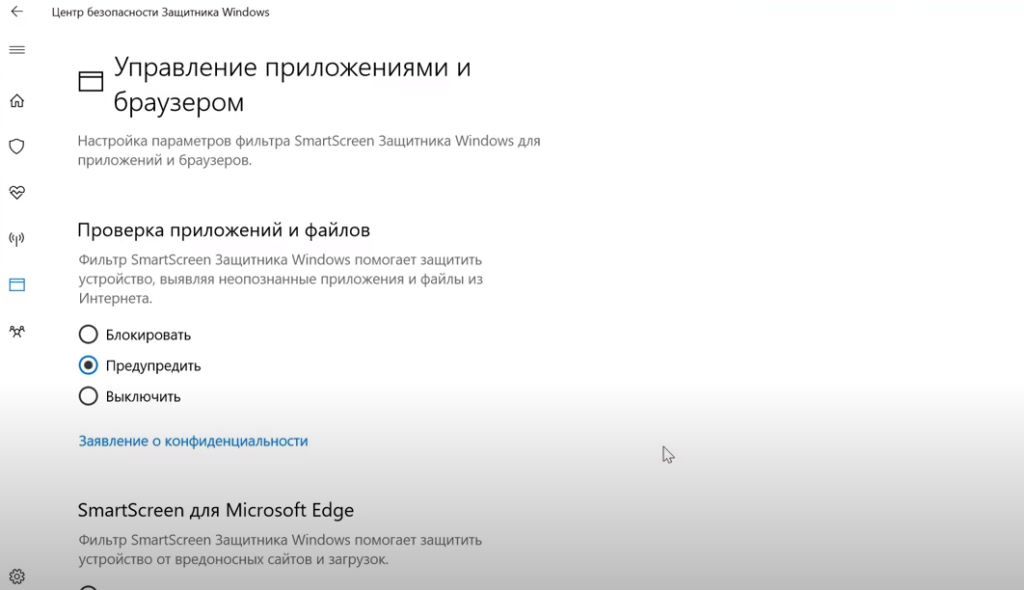
Данная функция также в большей степени предназначена для продвинутых пользователей и в большей степени тем, кто в качестве основного своего браузера использует Microsoft Edge.
Вот, собственно, и все, дорогие читатели. Как мы уже сказали ранее, главное – следить за тем, чтобы в главном меню, на каждом из параметров, стояли зеленые галочки, обозначающие нормальное функционирование антивируса.
На этом мы заканчиваем нашу статью и прощаемся с вами. Всем удачи и до новых встреч.